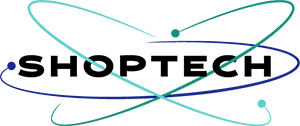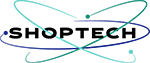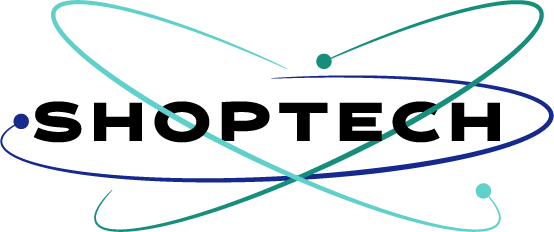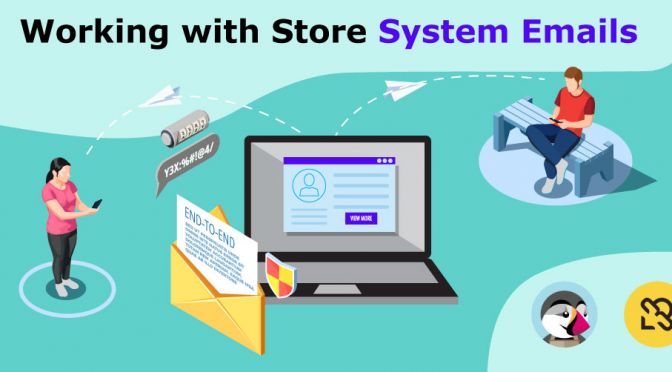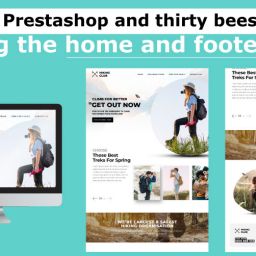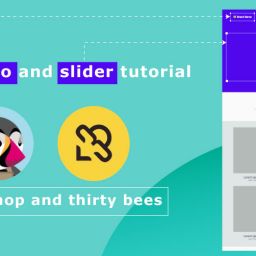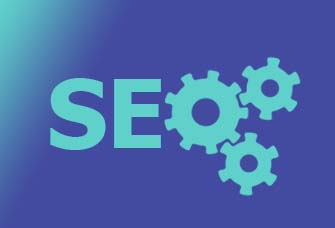Prestashop-thirtybees tutorial #11. We are going to learn how a reliable email system is one of the most important element of a good e-commerce website.
Email system serves as a secure line of communication between the customer and the webshop owner. Its place in the overall ecommerce ecosystem can never be replaced. Providing a way for customers to directly contact the people behind the ecommerce store is a necessity and care must be given to provide a better way for communication to flow.
Prestashop-thirtybees Tutorial: Working with System Emails
Have you ever received order confirmation emails that scare you a bit? No logo … sometimes vague text or the layout that leaves something to be desired. Under Prestashop-thirtybees by default we have quite exploitable mails, but it is necessary to optimize them.
Customers do not have time to read you! Personally I think it’s good to limit the possible actions for customers (even in emails). I recommend removing the Prestashop-thirtybees signature (for more discretion), as well as any superfluous links to the customer’s history or guest account.
Make sure you always look after your texts, because communication must be fluid and understandable by any type of buyer.
In this prestashop-thirtybees tutorial series, we are going to be learning the following:
- Creating a new account and contacting the store through the contact us page.
- Observation of emails received by customers as well as different texts.
- Enabling HTML mode only when sending emails (Advanced Settings -> emails).
- Create a new store contact person.
- Make sure you have a logo of the right dimension in your mails and that its display is optimal and readable.
- Removing the “Powered by” at the footer of the email.
Uploading you official store, email, and invoice logo
The first thing you should do – if you have not done already is to upload your custom store logo. Your logo will be the same image that Prestashop-thirtybees system is going to use as an email and invoice logo. This a function that comes by default with prestashop-thirtybees ecommerce platform. What it does is to provide uniformity throughout your ecommerce ecosystem.
To upload your logo, go to your back office dashboard. Click Preferences >> Themes. Click the “Add file” button to select your logo, click the “Save” button at the bottom of the page to upload your store and email logo. Like so.

Once your official logo is properly uploaded, you should click the “INVOICE $EMAIL LOGOS” to check if your logo is properly uploaded and used by the system. If you have a separate logo custom made for your email and invoices, you may upload it here individually.

For now, let’s be content with the default store logo as your email and invoice logo. Every email sent from your ecommerce store will now bear the logo that you just uploaded.
Creating a new account to test the email system.
To create an account with Prestashop-thirtybees ecommerce system is simple, just click on the “Sign in” link at the top of the page. You will then be directed to the login and signup page. If you already have an account, enter your email and password. If not, create an account. Let’s go and create a new customer account. Make sure you use an active email so that you can see how you email will look like once sent to customers after purchase.

Enter your active email and click “Create an account”, like so.

Everything should be smooth form here. Check your email inbox to see how the registration confirmation email looks like. You should see your custom email logo in the content of the email you just recieved.
Creating a new store contact person.
To configure the sending emails go to “Advance parameters” >> Emails. By default, Prestashop-thirtybees ecommerce comes with two webstore emails, “Customer Service” and “Webmaster”. The default is Customer Service. Let’s create another “Send email to” account, name this “Store Manager”.

To do this, Go to “Customers” >> “Contacts”. Click on the “+” to add another store contacts person.

Enter the title, email address, description and click save.
Once saved, go back to the “Advance parameters” >> Emails. You should be able to see the new contact “Store Manager”. Like so.

Enabling HTML mode only when sending emails.
To do this, simple select “Send email in HTML format” or select “Both” to enable HTML format for your all your emails. Don’t forget to click the “Save” button to save all your work.
Send test email using contact us page.
Now, let us test our store email sending system. Go to the bottom of your frontpage, find “Contact us” and click.
Choose “Store manager” in the “Subject Heading”, enter your email address, type in your message, and click send. I did mine.
You should receive an email in the inbox at the email address you entered for “Store Manager”. Mine is below:

Alright! That was not so bad?? Wasn’t it?
Removing the “Powered by Prestashop” or “Powered by thirty bees” at the footer of your store email.
Lastly, we will touch on how to remove or edit the footer of your email to make it more customized to your ecommerce store.
To remove or edit the “Powered by” footer. We can do this in two ways.
- Is by going into the files itself and remove or edit the code. But this will require someone to know how to code HMTL at least or a basic in PHP. However, I will take into consideration that not many store managers and owners know how to code. So, we will do the second choice, which is a lot easier and can be done by anyone with access to the back office.
- Removing or editing through the “Translation” menu.
Click on the “Localization” menu >> “Translations”. In the “type of translations” dropdown, select “Email templates Translations”. Then select the current theme you are using to implement the translations.

Click “Modify”. There will a bunch in the list, but we will just make changes to one, the “Contact” email page. To start your changes, click on the “Core Emails” icon, then click on “contact” to open the edit console.

Once here, scroll a little bit till you see the “Edit HTML version”.
Click the “Edit HTML version”, and go to the footer of the email that says “Powered by”.
Edit as much as you like. Click the “Save” button when you feel you are done. Or click the “Save and Stay” if you feel you want to make more changes.
Send another test email using the contact us page. You should be able to see the new email footer in the email your test email. Like so.

Congratulations! You now know how to configure your Prestashop-thirtybees ecommerce email system.
We have covered a lot of ground in this prestashop-thirtybees tutorial lesson.
We Created a new account. We checked how emails look when sent to customers. Enabled HTML mode only when sending emails. Uploaded our own email and invoice logo, and learned how to remove the “Powered by” at the footer of the email.
For great contents like this follow our tutorial category: Learning Prestashop-thirtybees
Check this post if you want to know what is thirtybees ecommerce platform
Also, check this great resource, what is prestashop ecommerce.
Download the installation files into your computer at thirtybees download page.