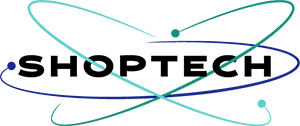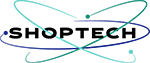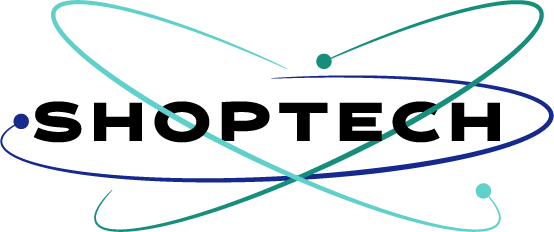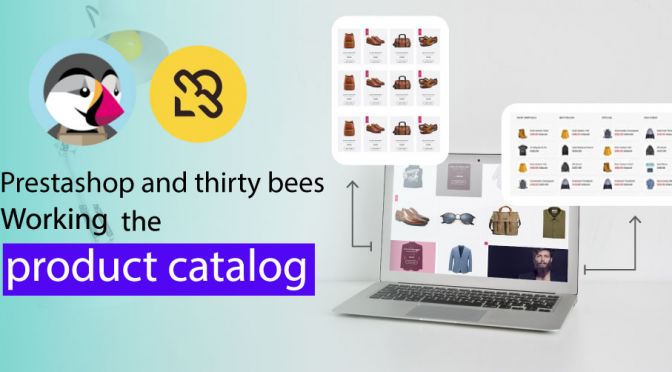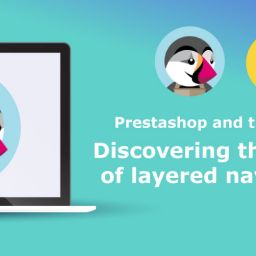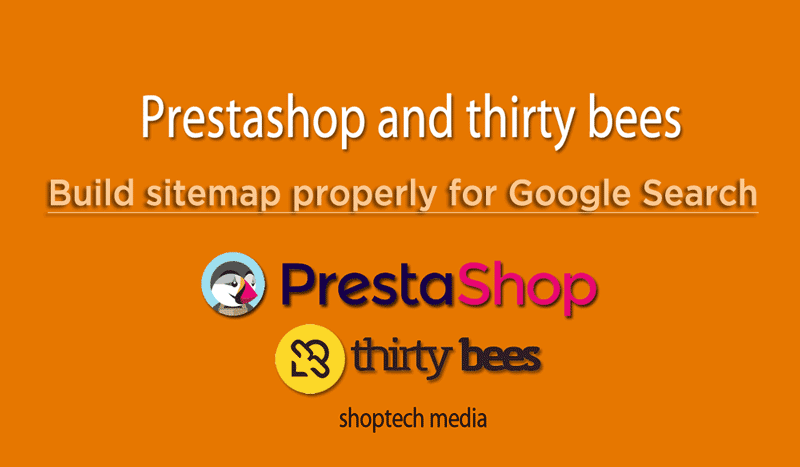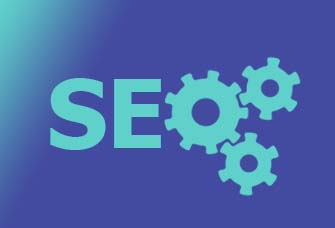The Prestashop-thirtybees product catalog is the heart of your ecommerce website! Having a product catalog that is carefully thought-out goes a long way to the success of your online store.
In this tutorial, we will together, go through the process of the essential criteria to create a complete and well-distributed Prestashop-thirtybees product catalog.
Prestashop-thirtybees product catalog can be created in two ways
There are two important aspect of working with your product catalog list that you have to really go deep and spend time with. I would say, it is the most difficult and time-consuming part of having to own and manage an ecommerce store.
- One is the product description and the other is the
- product presentation – taking pictures of the product from different angles.
It would be different if you are reselling someone else’s product, which usually come with a product images you can outright use. These are the two points on which you must take the most time as far as building a prestashop-thirtybees product catalog.
If your product listing took you 5 minutes to create, your have a big problem. Take the time to write and structure a smart product catalog.
Things to consider when writing product descriptions.
- Think about your users and customers
- Go for a better search engine optimization.
- Work on cohesiveness of content.
- Sprinkle “call outs” sparingly.
- Think about product benefits.
In this prestashop-thirtybees product catalog tutorial, we are going to focus on the following:
- Creation of the product items and go through the different tabs.
- Creation of the product characteristics.
- Optimization of the product details
- integrate the payment logos
- Set the quantity
Let’s dive right in!
Creating a product
To create a product, go to Catalog >> Products. The default install came along with 8 products. Click on “Add new product” to start to create your first product.

On the product information page, you will see a bunch of menu on the left side. We will avoid them at the moment. The first thing you will do here is to choose the type of product you are going to create. The “Standard product” is checked by default. The other options are “Pack of existing products”, and “Virtual product”. Leave the default settings as is.
Naming your product
The next thing you do is enter a name for your product. It can be any name, thing about it hard – once you are certain about the name, enter it here. For the sake of this tutorial, I named mine as “My first product”. Leave the Reference code, EAN-13, UPC barcode blank.
Your product is enabled by default. Leave it as is. Set your visibility to “Everywhere”. Choose the options “Available for order”, set the condition to “New”.
Now comes the hardest part – the product Description. After you have written the full description of the product – taking into consideration the items suggestions above, enter it first into the “Description” field. Then go back to the “Short description” field and enter the short description of your product. The short description will appear beside the product image, while the full description will appear in the product info area. See screenshot below:

Using tags for better SEO
There is one more thing you need to do in the product details page that is very important for SEO, “tags”. Give your product a tag. Product tags are descriptors assigned to specific products to organize, document and track their progress. It is also important for SEO as it helps search engines to organize their data quickly when crawling your product content page.
Click the “Save and stay” button to save your work!
Setting the product price
Let’s set the price of your new product. To that, click on the “Prices” menu at the top left of the page, and enter your desired price for the product. I set my product price to 10$ for wholesale and 12% for retail. You can set it according to your circumstances. If you do not set a unit price excluding tax, the final price will be the “Retail price”. Click “Save and stay” to save your work like so.

Doing more on-page SEO
Next is to do some on-page SEO. Click on the “SEO” menu and enter your “Meta title” as well as “Meta description”. The friendly url is automatically generated by thirtybees system, which is cool. You product information page should look like the image below:

The next thing to do is assign the category of the product.
You can do this by going to “Associations“, then click on the “Home” folder icon, it is display the subcategory under the “Home” – which is the default main category. Right now there are three default sub-category, “Coffee and Tea, Gifts, Office“. Choose one of them by clicking on the check box.
Set the default category for your new product by clicking on the “Default category”, choose “Gifts”, leave the Accessories and Manufactures as is. Click the “Save and stay” button to save your work.

There are three more that we need to do here. Set the Shipping, Images, and Features. We can leave the rest as it is.
Set the shipping details
Let’s click on the “Shipping” menu and set your shipping details up. In here, you can input the width, Height, depth, and weight of your product, and also set the shipping fee for every item. Leave the “Additional shipping fee” if you plan to offer free shipping. I set it to 20$ for the purposes of this tutorial.

The next thing is to add the shipping company you are using. By default, there are two shipping carriers enabled – “asasa and My Carrier”. Choose “My Carrier” for this particular product and click on the “Add” button below it. If no carrier is selected then all the carriers will be available for customers orders. Click “Save and stay” to save your work.
Let’s give our product item an identity image or two.
Click on the “Images”, then click on the icon “Add files“, choose your image from your computer and click the “Upload” button. Leave the “Caption” as it is. You can add as many product images as you need. The first image you upload will be automatically be the default product image. Click the “Save and stay” button to save your work.

Setting the product quantity
The last important thing we will do in the product details and information page is set the number of quantity available for the product you have just created.
Click on the “Quantities” to enter the quantity available for your product. It is common to set this to 1000 or as you desired. Next thing is to set to “Allow orders”. The default is set to Deny orders. Not setting it here causes some issues later with customers not able to place orders. A lot of clients come raising issues like “the system does not work, people are not able to place orders”, etc. Just to find out later that they did not set to allow people to place orders.

Now we are done with first product item. Click save and refresh your front store! You should see your product nice and dandy!

Awesomeness!!
Our new product is properly published with the right category “Gifts”, and the “Short description” right so. And with the “NEW” product label cutely displayed on the top left of the product image. The full description is neatly nested at the bottom of the product page, rightly so!
That was not so hard, was it? That is how you setup a prestashop-thirtybees product catalog.
Hope this helps you learn Prestashop or thirty bees properly! Let me know what you think of this tutorial. Is it about right? Is it hard to understand and follow? Do you find it helpful?