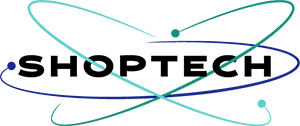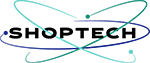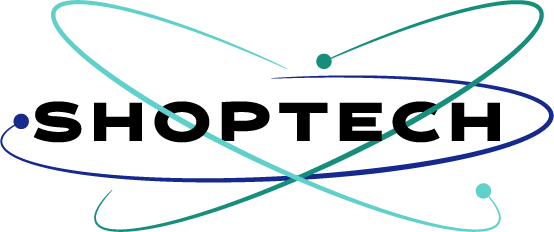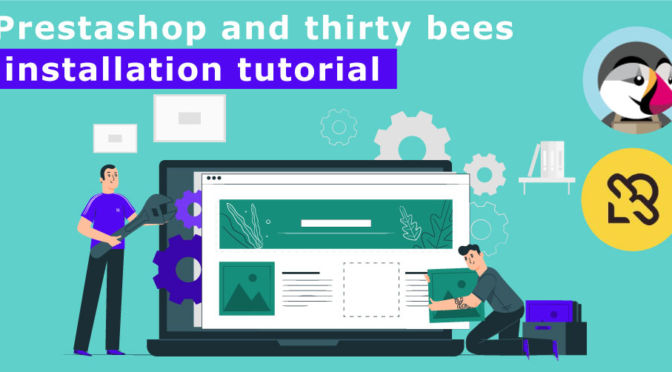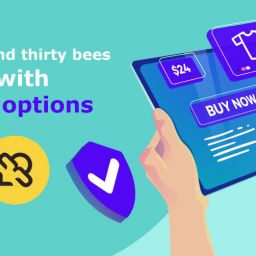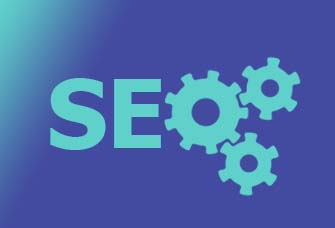Install Prestashop ecommerce website properly and in just a few minutes.
Today, we would like to begin a new series of content. We feel that there is a great need to provide our users with the optimal knowledge of Prestashop or its fork, thirty bees from preparing the working environment to installation, and to running the webstore.
We will begin Learning Prestashop series with this article on how to properly install Prestashop ecommerce website on your local machine or on your web server with CPanel and FTP.
We will be here, together with you, we will go through the whole process in building your Prestashop store. We will try to provide you the right knowledge to be able for you to be confident installing and reinstalling Prestashop ecommerce.
Let’s get into the details.
The idea of this series is to provide you a series of episodes at least twice a week, we want to work together how to build an e-commerce store. I will try to show you the best way of doing things, so that you can get to manage your website in no time. We will pass on to you the knowledge we have gained through years of experience at all important change points of your learning the system. The goal is to be interested in what Prestashop offers us. With that said, at the end of this series, we guarantee you, you will become proficient and your knowledge of the system will be unmatched. Today we begin to Install Prestashop Ecommerce Website and preparing the work environment.
To Install Prestashop Ecommerce Website, we begin by listing the programs and softwars we need in order for Prestashop ecommerce to run in your local machine. Most of these softwares are available on almost every webhosting servers that runs on a linux machine, about 66% of all web servers in the world.
You need to get the following and install them. I have them installed on my machine, so I will just make screenshot how each one looks when installed:
Install Chrome or Firefox web browser

Install FileZilla

Install the Visual Studio Code Editor or any code editor you prefer(we might need it to edit some config files if the auto write does not work), otherwise, we wont bother with it.

Install the Wamp web server or the xampp server(i prefer xampp)

Download and Install 7-ZIP for file extraction and compression tool. 
That’s about it. That is all the tools we need to install Prestashop or thirtybees in your local machine.
Let’s get into the meat of Prestashop ecommerce installation.
With all of that down. Let’s get into the meaty-gritty of installing Prestashop or its fork thirtybees ecommerce system. For the purposes of this article, I will be using and installing thirtybees commerce.
1. Installing on your local server.
-
- Open www.thirtybees.com in your chrome or firefox browser.
- Click the download thirtybees button. It should direct you to a page. You will have 2 options here. You can download the installation files or you can run your thirtybees right with thirtybees.com. For the purpose of this series, click the download button, and download the installation file.
- Save it.
- Copy the download zipped file to your htdocs folder.
 your htdocs folder is inside your wamp or xampp installation folder. Mine is found in my D: drive. So, it is D: > xampp > htdocs. Yours might be different. Once inside of the htdocs folder, right click on the zipped file and extract with 7-zip. You should see a folder “thirtybees-v1.1.0” inside your htdocs.
your htdocs folder is inside your wamp or xampp installation folder. Mine is found in my D: drive. So, it is D: > xampp > htdocs. Yours might be different. Once inside of the htdocs folder, right click on the zipped file and extract with 7-zip. You should see a folder “thirtybees-v1.1.0” inside your htdocs. - Double click on the thirtybees1.1 folder to check if you have the complete files. You should see the folder structure like below. It should say at the button of the window “41 items“.
- Open and activate your xampp server. Go to your your Windows start menu, scroll down to the end, you should see a folder icon “xampp or wamp“(depending on the local server you installed). Click on the arrow to the right to see sub-menu, select “Xampp Control Panel”. Then click on the “start” button. You might get a popup message from wondows defender. Click on the “allow access”.
You should see a window on your screen like the image below. Click on the “Admin” button. It should open the localhost dashboard in your browser.
- Go to top menu on the right side of the page. Click on the “phpMyAdmin” menu. It should bring you to the phpmyadmin page, where we create the database needed for the Prestashop or thirtybees ecommerce system installation. Go ahead and create you first database.
- To create your first database. Click on “new” at the top of the menu list. It should display some fields on the right side of the screen with the heading Create Database, enter the desired name of your database, it could be any name. Give it one that is easy to remember. I named mine “myfirstdb”. See image below:
 Click on the “create” button. And you are done! Note that by default, the phpmyadmin user is “root”, and the password is “”.. meaning empty. This will be useful later. You can give it a password, but for the purpose of this article, it is not necessary to do so.
Click on the “create” button. And you are done! Note that by default, the phpmyadmin user is “root”, and the password is “”.. meaning empty. This will be useful later. You can give it a password, but for the purpose of this article, it is not necessary to do so. - Next is we open the thirtybees installation process on your browser. Type in “localhost/thirtybees-v1.1.0”(your version might be different). You should see a screen like below:
 click the “next” button. Click the agree and click next.
click the “next” button. Click the agree and click next. - Enter your store details and admin details, store/save your access details you just entered on a text file and save it where you can access it in case you forget about it and can’t login. then click next.
- You should see a screen with fields asking for the database details.
 *Remember we don’t have a password for the user “root”, so leave that empty. Click the “Test your database connection now!” button to see if you have entered the correct access details. If you did, it should return a message saying, “Database is connected”. click “next”. The installation will run on its own. You don’t have to do anything at this juncture. It may take a few minutes to complete this installation step. This will be a great time to go and grab yourself a cup of coffee or a glass of anything. 🙂 We are almost there!! Once the installation is competed, you should see a screen like the one in the image below, all the check icons on the top right of the page should be in green:
*Remember we don’t have a password for the user “root”, so leave that empty. Click the “Test your database connection now!” button to see if you have entered the correct access details. If you did, it should return a message saying, “Database is connected”. click “next”. The installation will run on its own. You don’t have to do anything at this juncture. It may take a few minutes to complete this installation step. This will be a great time to go and grab yourself a cup of coffee or a glass of anything. 🙂 We are almost there!! Once the installation is competed, you should see a screen like the one in the image below, all the check icons on the top right of the page should be in green: You have 2 options here. You may click on the left side button to see your back-office area, or click the one at the right to see how your ecommerce shop looks like with the default theme. I recommend that you check the admin area first then front end second. Go ahead and click on the “Manage your store” button and play around with it. It will ask for the credentials you have given at step #10. Enter the details and you are on your way to becoming a Prestashop or thirty bees commerce manager.
You have 2 options here. You may click on the left side button to see your back-office area, or click the one at the right to see how your ecommerce shop looks like with the default theme. I recommend that you check the admin area first then front end second. Go ahead and click on the “Manage your store” button and play around with it. It will ask for the credentials you have given at step #10. Enter the details and you are on your way to becoming a Prestashop or thirty bees commerce manager.
2. Installing in your webhost server through Cpanel and FTP, the process is similar to how you run the installation on your local server. Only difference is you will be working on cpanel and FTP. Let’s get started:
-
- Login to your Cpanel area. Once there, click on “File Manager”.
- Click on the “public_html” folder to the left of your screen. It will display the files inside this main folder. public_html is the root directory of your website.
- Upload the thirtybees-v1.1.0 file you download earlier to this directory. You can also choose to create a sub-directory inside your public_html. Name it whatever you want, and upload your thirtybees zip file in there.
To upload, click on the “Upload” button and upload the file. - Once upload is completed. Find your zip file. If you cannot find it, refresh the page, you should see your file after the refresh. Right click on it, and click extract. It should extract to the directory you choose.
- Open your browser and type in the location of your thirtybees-v1.1.0 installation files, just like we did with the local installation. Your url should look like this: “www.your-site-domain.com/thirtybees-v1.1.0” if you placed it in the folder “thirtybees-v1.1.0”. If you extracted the file in the public_html, “www.your-site-domain.com” should be good to go. It should find your installation files with no problem.
- Next step is to create you database. Go back to the cpanel, then click “MySql Databases”. Don’t click on the phpmyadmin yet. We will create your first database here. Your screen should look like below:

- Next is, you have to create a user name for this database. Scroll down and you will see like the heading “Add New User” below:
 Click the “Add” button once you are comfortable with the entries you have entered. You will directed to the next page where you will assign the privileges to the user you just created. Check the “ALL PRIVILEGES”, just like what is shown in the image below:
Click the “Add” button once you are comfortable with the entries you have entered. You will directed to the next page where you will assign the privileges to the user you just created. Check the “ALL PRIVILEGES”, just like what is shown in the image below:
- Next is, go back to the previous page. You have to add the user you have created to the database you created earlier.
 In my case, I added the user “shoptech_main” to the database “shoptech_addons”. So, go ahead and do it for the user you created. Once done, click on the “Add” button.
In my case, I added the user “shoptech_main” to the database “shoptech_addons”. So, go ahead and do it for the user you created. Once done, click on the “Add” button. - Alright!! Go back to “www.your-site-domain.com” and run the installation procedure. The steps from here on is like the one we just did when installing on the local server. Go ahead and run the install as you did previously.
THAT IS IT!!!!
Yayyyyyy!! WE ARE DONE!! with series #01. Learning and managing Prestashop or thirty bees ecommerce system the right way! And we began by learning how to Install Prestashop Ecommerce Website properly. Then start working on change the Prestashop-thirtybees ecommerce logo at the top, customize some css and many more.
Let us know if there is a step that should be included in this tutorial. We will be more than happy to include it and give you credit for it. Use the comment section below. Give it a thumbs up and a star rating. And above all, do not forget to share on your social media friends. Let us spread the word.
See you on the next lesson series on Learning Prestashop.